

Up next, we'll look at the Hue, Saturation, Brightness, and Purity controls! Hue Jitter With jitter set to 100%, the Foreground color, Background color or any tint between the two can be used. By default, these are set to black (Foreground color) and white (Background color): The lower right square is the Background color swatch. The square in the upper left is the Foreground color swatch. You can see what your Foreground and Background colors are currently set to by looking at their color swatches near the bottom of the Tools palette. But why settle for painting with just one color when we can paint with two! The Foreground/Background option at the top of the Color Dynamics section allows us to switch between our current Foreground and Background colors as we paint! Normally, Photoshop uses our current Foreground color as the color for our brush, so if we wanted to paint with red, yellow, blue, or whatever the case may be, we'd set our Foreground color to the color we wanted before we started painting. Jitter, as we know by now, means randomness in Photoshop, which means we can use these options to let Photoshop randomly change these three aspects of our brush's color as we paint! Let's look at each of the Color Dynamics options more closely. Selecting a region changes the language and/or content on Hue Jitter, Saturation Jitter and Brightness Jitter controls. To get all the benefits of Photoshop, it's important to learn about its other tools and program features. Remember, brushes are just one aspect of Photoshop.

Hard Round Brush: Great for sharp lines and edges, this brush is used to create details.Soft Round Brush: The most basic brush in Photoshop, it’s perfect for painting and blending.Here are some recommended brushes to try out:
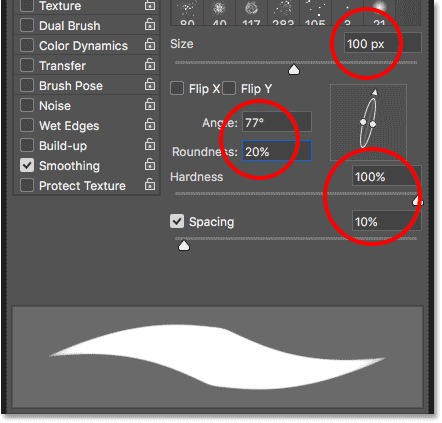
As a beginner in Photoshop, it's best to start with basic brushes that will help you understand Photoshop basics and how brushes work.


 0 kommentar(er)
0 kommentar(er)
